사진을 pdf 양식으로 제출해야 하는 경우,
jpg를 pdf로 변환해줘야겠죠?
또한 여러 장의 사진을 한꺼번에 올려야 하는 경우,
사진을 1장씩 열 번 올리는 거보다,
사진이 열장 담긴 파일을 한 번 올리는 것이
이용자의 입장에선 더 좋을 거 같은데요.

그래서 오늘은 jpg converter라는 어플을 사용하여 pdf 변환 방법을 알려드리려고 합니다.
jpg 사진을 pdf로 변환하는 방법에서 더 나아가
jpg 사진 여러 장을 하나의 pdf 파일로 만드는 방법을 알려드리겠습니다.
1. play스토어에서 'jpg converter'를 설치해줍니다.
(다운로드수가 더 많은, 다른 어플도 있으나 전 이게 더 간편하게 느껴집니다.)
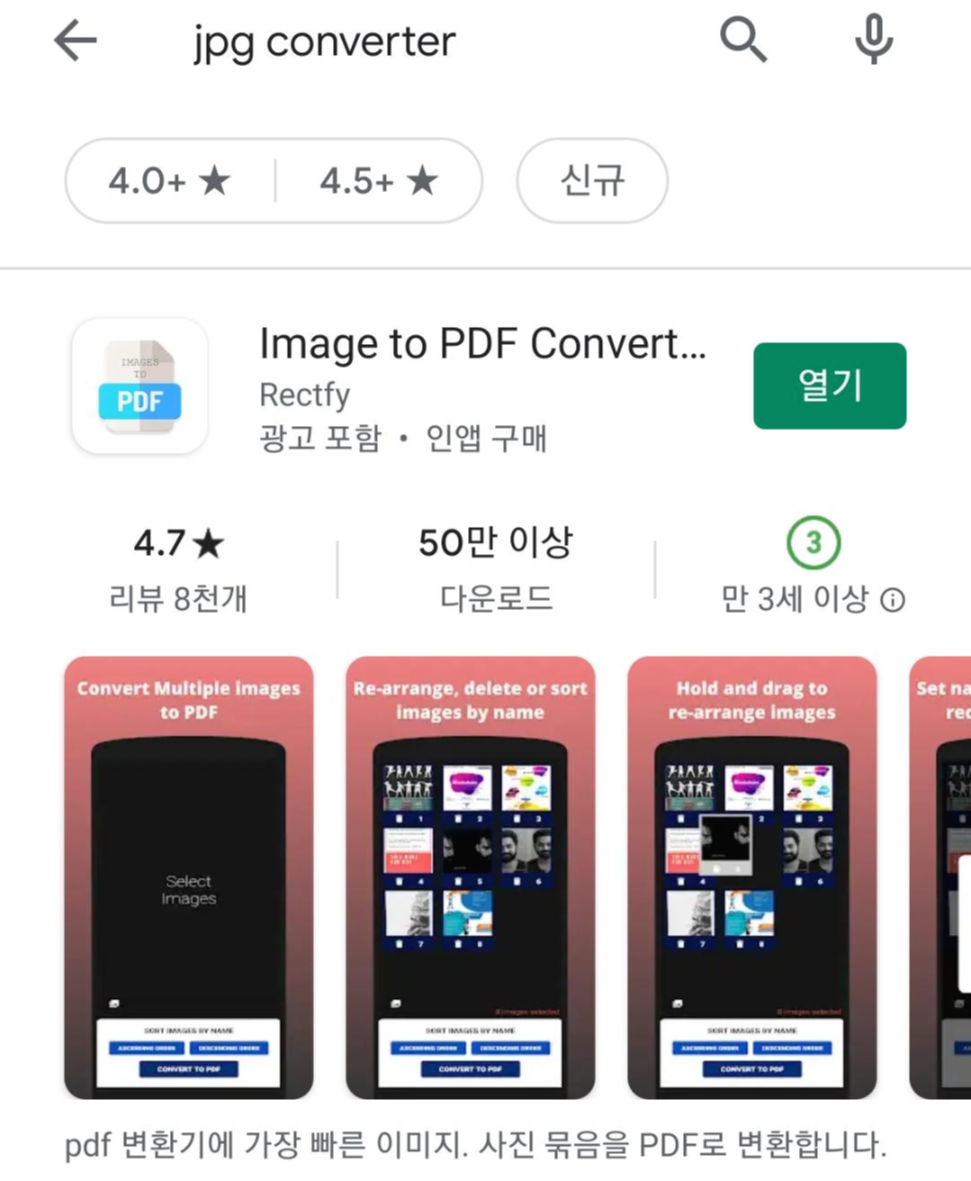
2. 어플실행 후, Select Images가 써진 화면을 눌러주거나(터치)
좌측 중간 하단부에 있는 그림 표시를 눌러줍니다.

3. 합치고자 하는 or 변환하고자 하는 사진을 선택해줍니다.
(저는 예시를 들기 위해 마우스 사진 3장으로 했습니다.
만약 pdf 변환이 1장만 필요하면, 1장만 선택하시면 되겠죠?)

4. 선택 된 사진을 확인하시고, 순서를 바꾸고 싶으시면
사진을 꾹 누른 후 이동시켜주시면 됩니다.
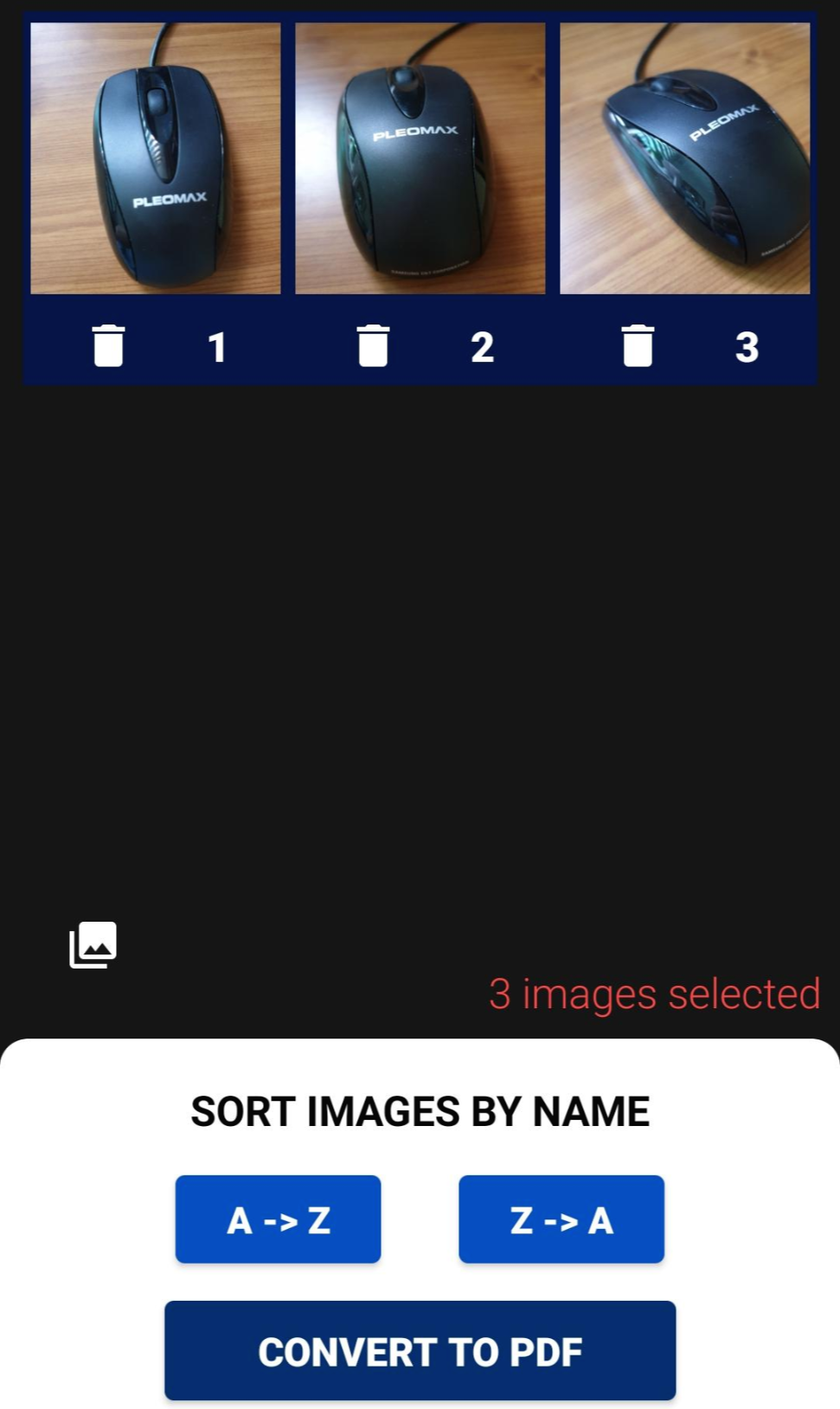
4-1. 3번자리에 있던 마우스 사진이
1번으로 이동 된 것을 확인하실 수 있습니다.
변환 사진을 결정하셨으면 하단에 있는
'CONVERT TO PDF' 버튼 눌러줍니다.

5. 파일의 이름을 입력해주세요.
(+필요하다면 비밀번호 설정하시고,
압축(compress) 기능도 활용하세요)
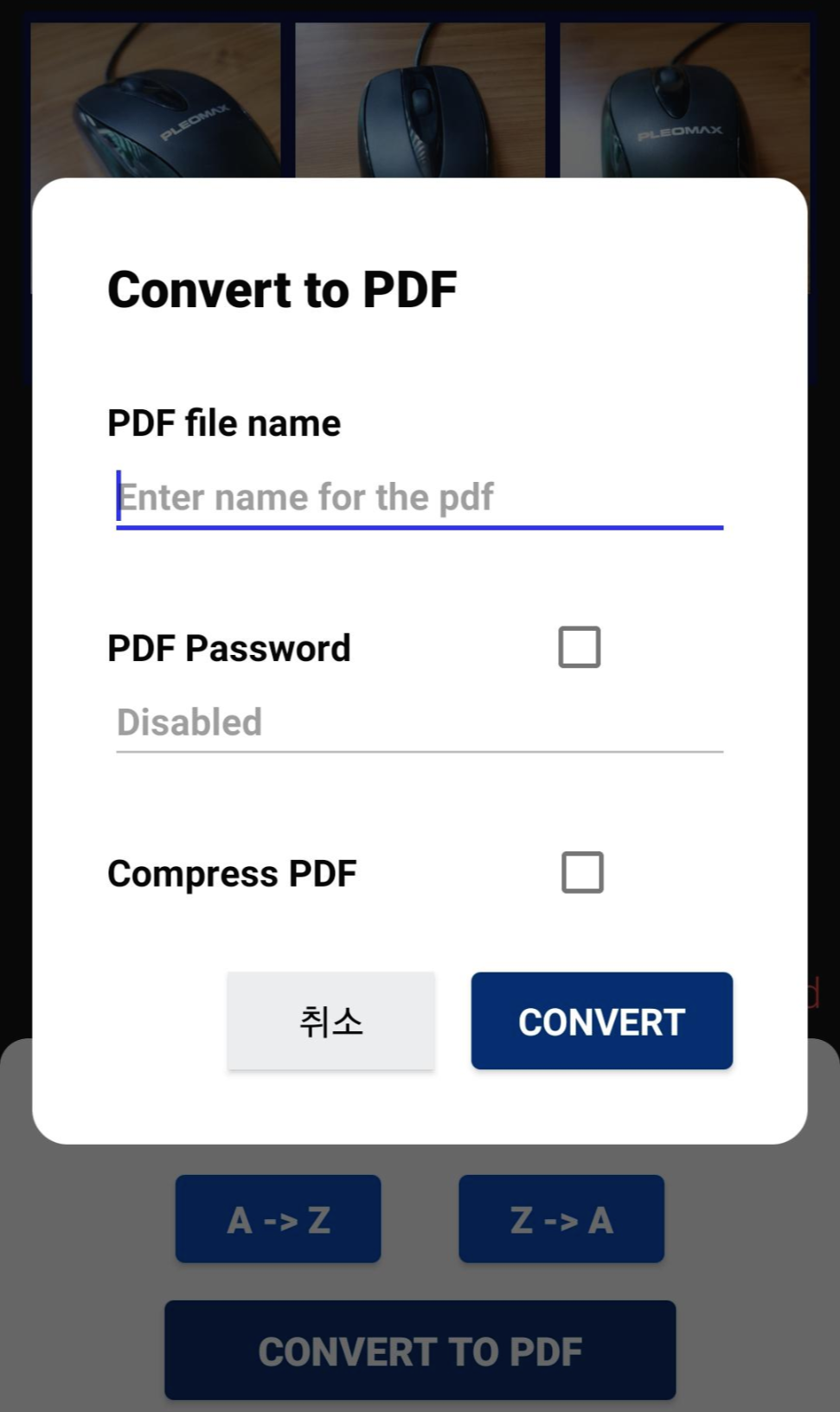
6. 이름 설정 후 'CONVERT' 버튼 눌러줍니다.
(저는 파일 이름을 ABC로 설정했습니다.)
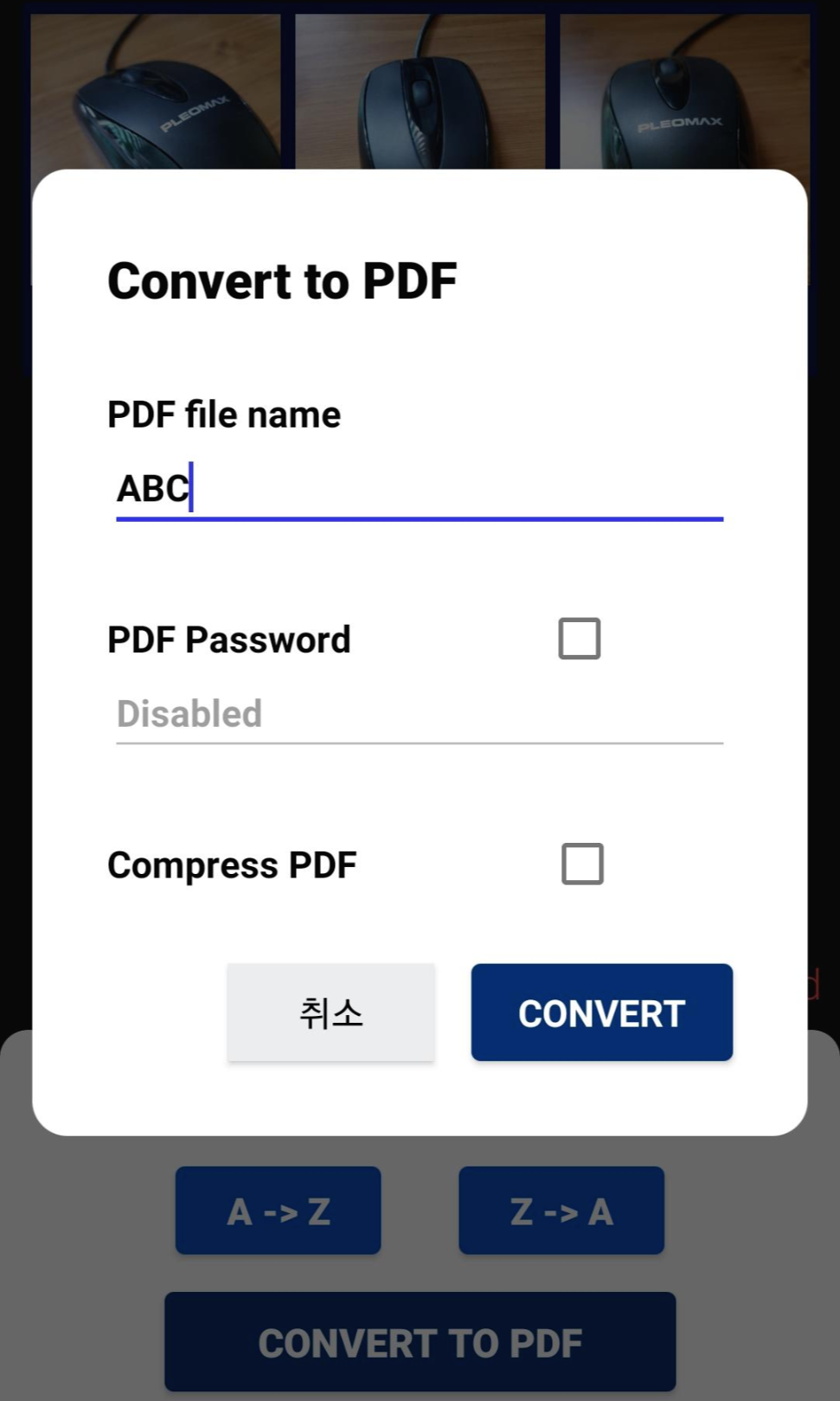
7. PDF파일이 완성되었습니다. (★끝이 아님)
(이름은 ABC, 크기는 6mb, 비밀번호는 없는 파일이네요.
open file 누르셔서 제대로 만들어졌는지 확인해보세요!)
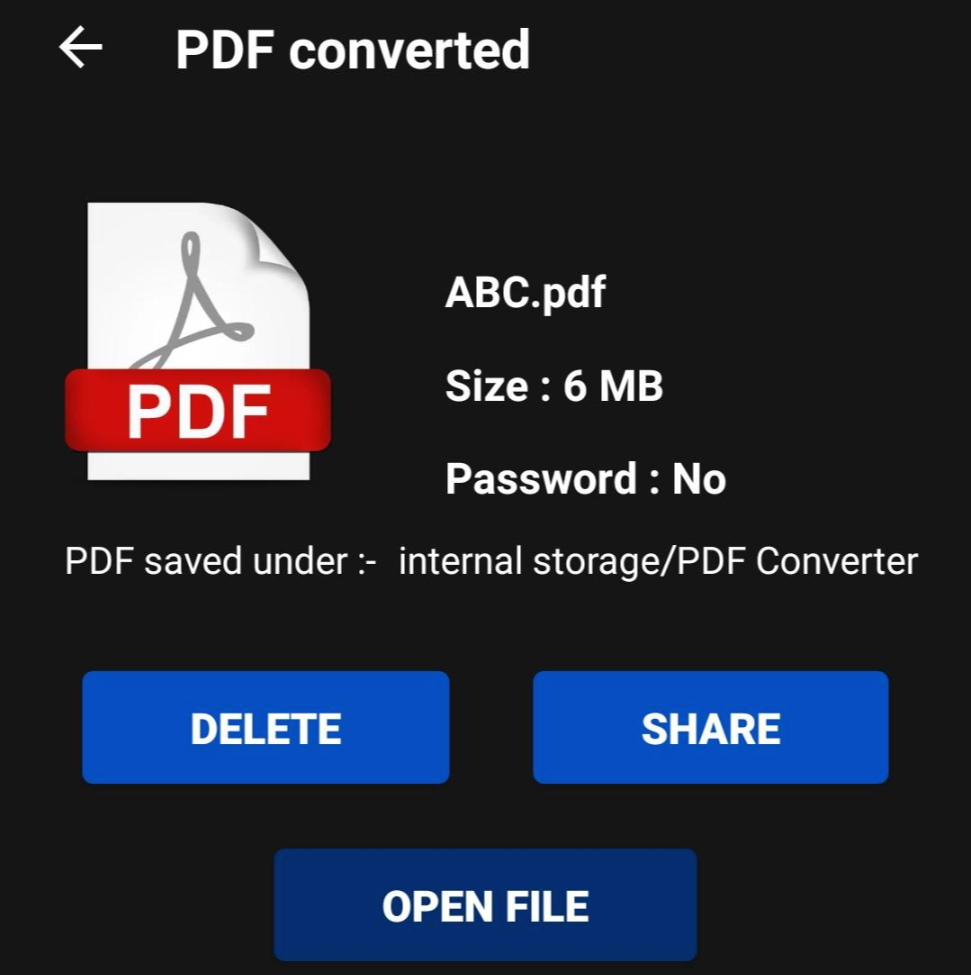
8. 완성된 PDF파일이 어디 저장됐는지 아셔야 업로드가 가능하겠죠?
저는 갤럭시를 사용 중이고, samsung폴더 > '내 파일'에 들어갔습니다.
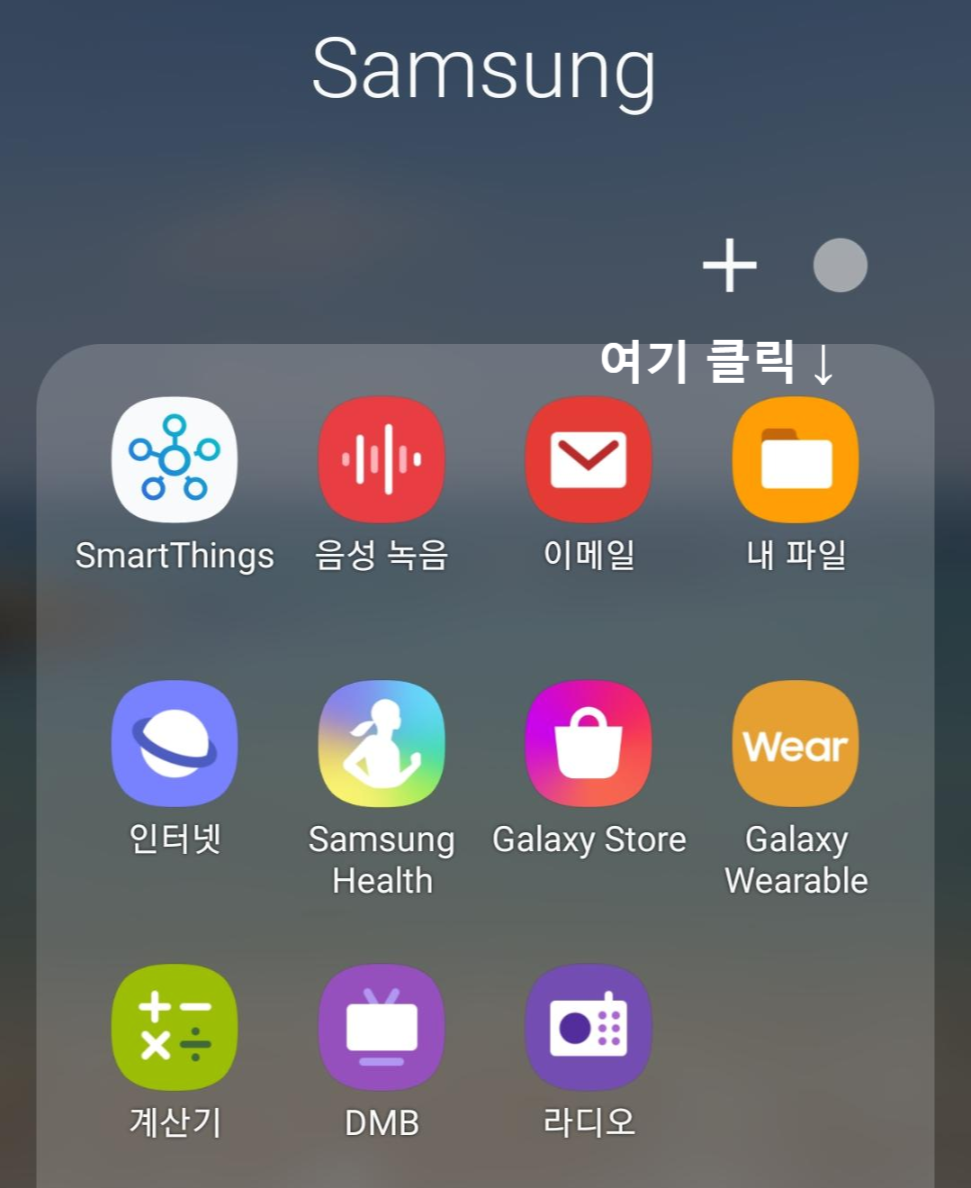
9. 내 파일 > '내장 메모리' 눌러줍니다.
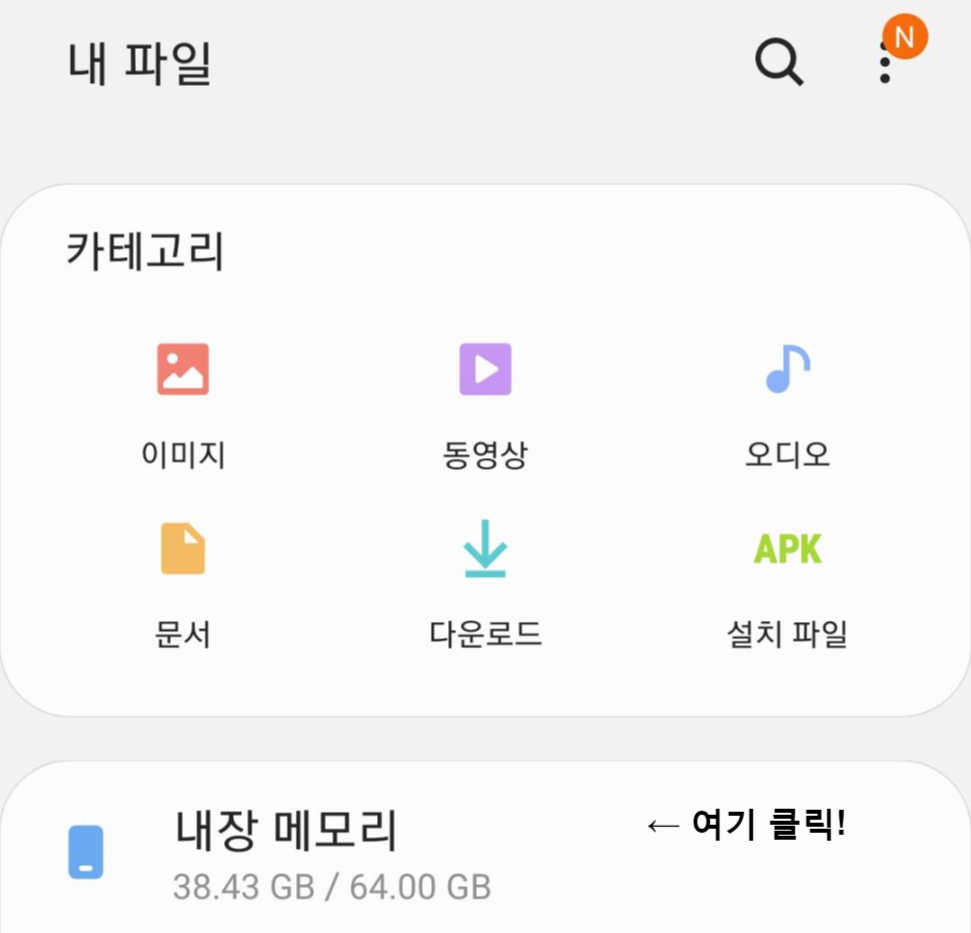
10. 내 파일 > 내장 메모리 > 'PDF Converter' 눌러줍니다.
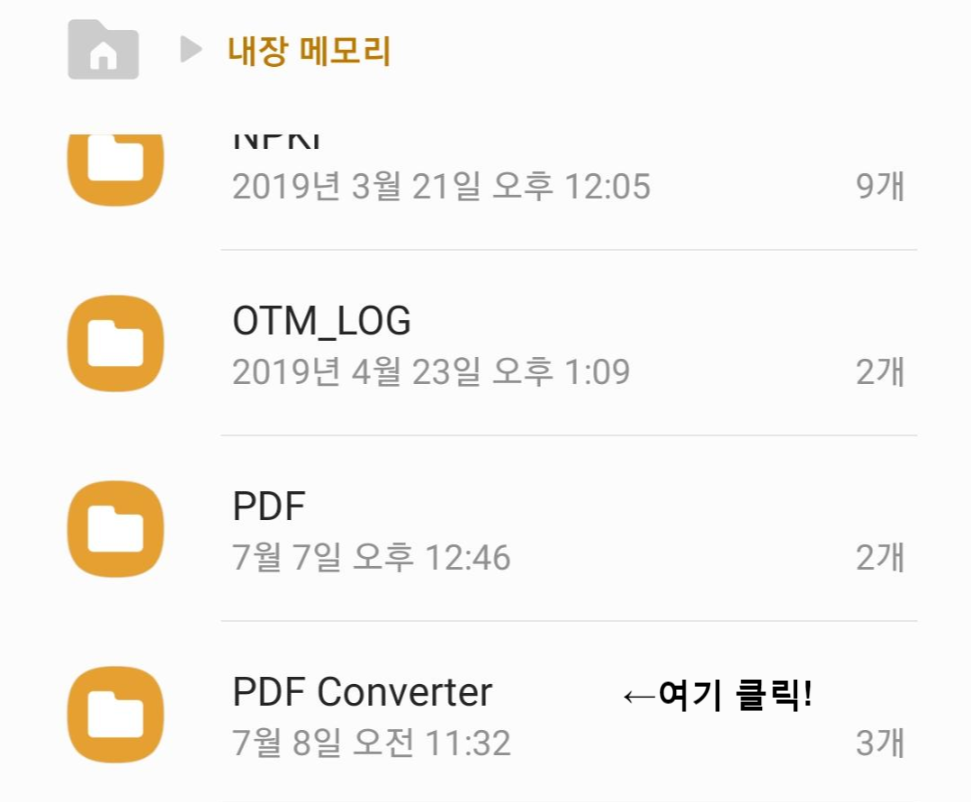
11. 완성된 파일이 여기있네요!
해당 파일 업로드시, 위의 경로를 따르시면 됩니다.
(내 파일 > 내장 메모리 > PDF Converter)
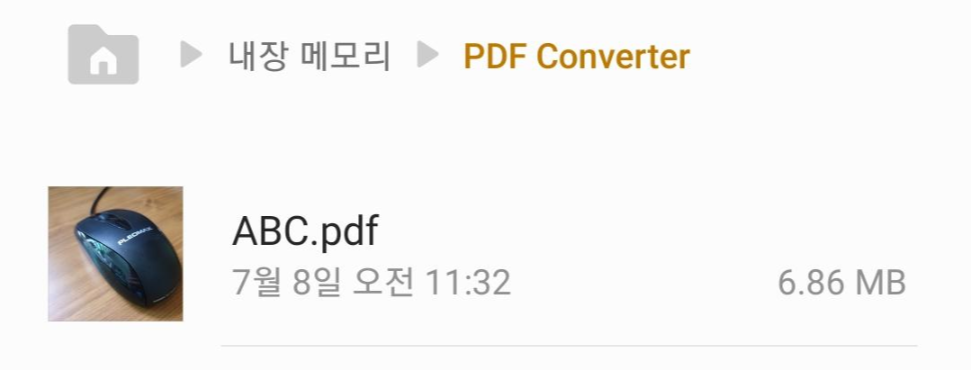
오늘은 어플을 이용한 pdf 변환 방법을 알려드렸는데요.
위의 방법을 따라하시면 jpg를 pdf 파일로 변환하기 또는 10장의 사진을 1장의 pdf 파일로 합칠 수 있습니다. 여러 장의 사진을 하나의 파일로 만들면 파일을 내려받는 사람 입장에선 굉장히 편하고 한눈에 볼 수 있어 좋죠.
어플에서 사진 선택하고 버튼만 눌러주면 바로 만들어 주니
해당 기능이 필요하신 분들은 참고하시면 되겠습니다.
이상으로 어플을 이용한 pdf 변환 및 사진합치기 포스팅이었습니다!
'조잘조잘' 카테고리의 다른 글
| 차가버섯 효능 5가지 (0) | 2020.07.13 |
|---|---|
| PDF 파일 용량 줄이기 / smallpdf (0) | 2020.07.11 |
| 기막힌유산 몇부작 시청률 재방송 (0) | 2020.07.09 |
| 잇몸이 내려앉는 이유 (0) | 2020.07.09 |
| 울산 부산 도시가스 고객센터 전화번호 (0) | 2020.07.08 |


